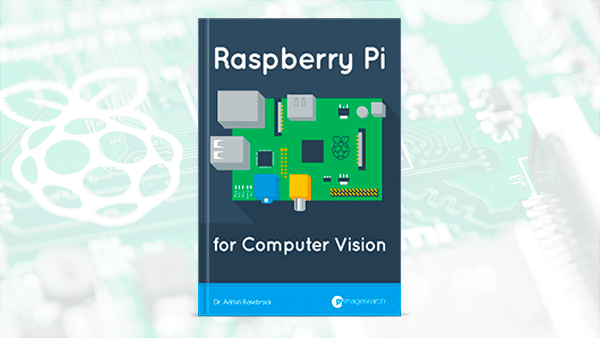In this tutorial you will learn how to use OpenCV to stream video from a webcam to a web browser/HTML page using Flask and Python.
Ever have your car stolen?
Mine was stolen over the weekend. And let me tell you, I’m pissed.
I can’t share too many details as it’s an active criminal investigation, but here’s what I can tell you:
My wife and I moved to Philadelphia, PA from Norwalk, CT about six months ago. I have a car, which I don’t drive often, but still keep just in case of emergencies.
Parking is hard to find in our neighborhood, so I was in need of a parking garage.
I heard about a garage, signed up, and started parking my car there.
Fast forward to this past Sunday.
My wife and I arrive at the parking garage to grab my car. We were about to head down to Maryland to visit my parents and have some blue crab (Maryland is famous for its crabs).
I walked to my car and took off the cover.
I was immediately confused — this isn’t my car.
Where the #$&@ is my car?
After a few short minutes I realized the reality — my car was stolen.
Over the past week, my work on my upcoming Raspberry Pi for Computer Vision book was interrupted — I’ve been working with the owner of the the parking garage, the Philadelphia Police Department, and the GPS tracking service on my car to figure out what happened.
I can’t publicly go into any details until it’s resolved, but let me tell you, there’s a whole mess of paperwork, police reports, attorney letters, and insurance claims that I’m wading neck-deep through.
I’m hoping that this issue gets resolved in the next month — I hate distractions, especially distractions that take me away from what I love doing the most — teaching computer vision and deep learning.
I’ve managed to use my frustrations to inspire a new security-related computer vision blog post.
In this post, we’ll learn how to stream video to a web browser using Flask and OpenCV.
You will be able to deploy the system on a Raspberry Pi in less than 5 minutes:
- Simply install the required packages/software and start the script.
- Then open your computer/smartphone browser to navigate to the URL/IP address to watch the video feed (and ensure nothing of yours is stolen).
There’s nothing like a little video evidence to catch thieves.
While I continue to do paperwork with the police, insurance, etc, you can begin to arm yourself with Raspberry Pi cameras to catch bad guys wherever you live and work.
To learn how to use OpenCV and Flask to stream video to a web browser HTML page, just keep reading!
Looking for the source code to this post?
Jump right to the downloads section.
OpenCV – Stream video to web browser/HTML page
In this tutorial we will begin by discussing Flask, a micro web framework for the Python programming language.
We’ll learn the fundamentals of motion detection so that we can apply it to our project. We’ll proceed to implement motion detection by means of a background subtractor.
From there, we will combine Flask with OpenCV, enabling us to:
- Access frames from RPi camera module or USB webcam.
- Process the frames and apply an arbitrary algorithm (here we’ll be using background subtraction/motion detection, but you could apply image classification, object detection, etc.).
- Stream the results to a web page/web browser.
Additionally, the code we’ll be covering will be able to support multiple clients (i.e., more than one person/web browser/tab accessing the stream at once), something the vast majority of examples you will find online cannot handle.
Putting all these pieces together results in a home surveillance system capable of performing motion detection and then streaming the video result to your web browser.
Let’s get started!
The Flask web framework
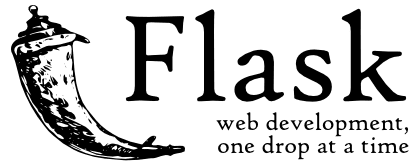
Figure 1: Flask is a micro web framework for Python (image source).
In this section we’ll briefly discuss the Flask web framework and how to install it on your system.
Flask is a popular micro web framework written in the Python programming language.
Along with Django, Flask is one of the most common web frameworks you’ll see when building web applications using Python.
However, unlike Django, Flask is very lightweight, making it super easy to build basic web applications.
As we’ll see in this section, we’ll only need a small amount of code to facilitate live video streaming with Flask — the rest of the code either involves (1) OpenCV and accessing our video stream or (2) ensuring our code is thread safe and can handle multiple clients.
If you ever need to install Flask on a machine, it’s as simple as the following command:
$ pip install flask
While you’re at it, go ahead and install NumPy, OpenCV, and imutils:
$ pip install numpy $ pip install opencv-contrib-python $ pip install imutils
Note: If you’d like the full-install of OpenCV including “non-free” (patented) algorithms, be sure to compile OpenCV from source.
Project structure
Before we move on, let’s take a look at our directory structure for the project:
$ tree --dirsfirst . ├── pyimagesearch │ ├── motion_detection │ │ ├── __init__.py │ │ └── singlemotiondetector.py │ └── __init__.py ├── templates │ └── index.html └── webstreaming.py 3 directories, 5 files
To perform background subtraction and motion detection we’ll be implementing a class named
SingleMotionDetector— this class will live inside the
singlemotiondetector.pyfile found in the
motion_detectionsubmodule of
pyimagesearch.
The
webstreaming.pyfile will use OpenCV to access our web camera, perform motion detection via
SingleMotionDetector, and then serve the output frames to our web browser via the Flask web framework.
In order for our web browser to have something to display, we need to populate the contents of
index.htmlwith HTML used to serve the video feed. We’ll only need to insert some basic HTML markup — Flask will handle actually sending the video stream to our browser for us.
Implementing a basic motion detector
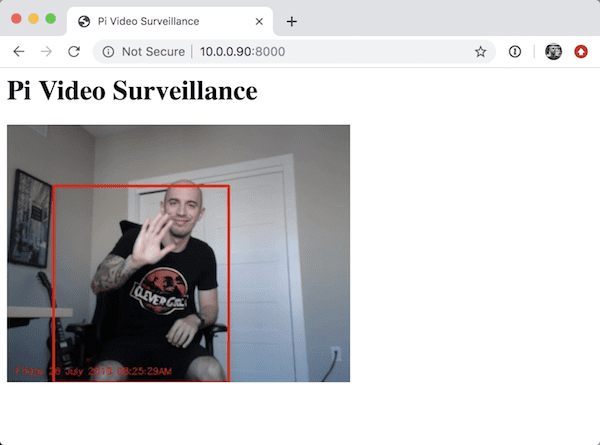
Figure 2: Video surveillance with Raspberry Pi, OpenCV, Flask and web streaming. By use of background subtraction for motion detection, we have detected motion where I am moving in my chair.
Our motion detector algorithm will detect motion by form of background subtraction.
Most background subtraction algorithms work by:
- Accumulating the weighted average of the previous N frames
- Taking the current frame and subtracting it from the weighted average of frames
- Thresholding the output of the subtraction to highlight the regions with substantial differences in pixel values (“white” for foreground and “black” for background)
- Applying basic image processing techniques such as erosions and dilations to remove noise
- Utilizing contour detection to extract the regions containing motion
Our motion detection implementation will live inside the
SingleMotionDetectorclass which can be found in
singlemotiondetector.py.
We call this a “single motion detector” as the algorithm itself is only interested in finding the single, largest region of motion.
We can easily extend this method to handle multiple regions of motion as well.
Let’s go ahead and implement the motion detector.
Open up the
singlemotiondetector.pyfile and insert the following code:
# import the necessary packages import numpy as np import imutils import cv2 class SingleMotionDetector: def __init__(self, accumWeight=0.5): # store the accumulated weight factor self.accumWeight = accumWeight # initialize the background model self.bg = None
Lines 2-4 handle our required imports.
All of these are fairly standard, including NumPy for numerical processing,
imutilsfor our convenience functions, and
cv2for our OpenCV bindings.
We then define our
SingleMotionDetectorclass on Line 6. The class accepts an optional argument,
accumWeight, which is the factor used to our accumulated weighted average.
The larger
accumWeightis, the less the background (
bg) will be factored in when accumulating the weighted average.
Conversely, the smaller
accumWeightis, the more the background
bgwill be considered when computing the average.
Setting
accumWeight=0.5weights both the background and foreground evenly — I often recommend this as a starting point value (you can then adjust it based on your own experiments).
Next, let’s define the
updatemethod which will accept an input frame and compute the weighted average:
def update(self, image):
# if the background model is None, initialize it
if self.bg is None:
self.bg = image.copy().astype("float")
return
# update the background model by accumulating the weighted
# average
cv2.accumulateWeighted(image, self.bg, self.accumWeight)In the case that our
bgframe is
None(implying that
updatehas never been called), we simply store the
bgframe (Lines 15-18).
Otherwise, we compute the weighted average between the input
frame, the existing background
bg, and our corresponding
accumWeightfactor.
Given our background
bgwe can now apply motion detection via the
detectmethod:
def detect(self, image, tVal=25):
# compute the absolute difference between the background model
# and the image passed in, then threshold the delta image
delta = cv2.absdiff(self.bg.astype("uint8"), image)
thresh = cv2.threshold(delta, tVal, 255, cv2.THRESH_BINARY)[1]
# perform a series of erosions and dilations to remove small
# blobs
thresh = cv2.erode(thresh, None, iterations=2)
thresh = cv2.dilate(thresh, None, iterations=2)The
detectmethod requires a single parameter along with an optional one:
image
: The input frame/image that motion detection will be applied to.tVal
: The threshold value used to mark a particular pixel as “motion” or not.
Given our input
imagewe compute the absolute difference between the
imageand the
bg(Line 27).
Any pixel locations that have a difference
> tValare set to 255 (white; foreground), otherwise they are set to 0 (black; background) (Line 28).
A series of erosions and dilations are performed to remove noise and small, localized areas of motion that would otherwise be considered false-positives (likely due to reflections or rapid changes in light).
The next step is to apply contour detection to extract any motion regions:
# find contours in the thresholded image and initialize the # minimum and maximum bounding box regions for motion cnts = cv2.findContours(thresh.copy(), cv2.RETR_EXTERNAL, cv2.CHAIN_APPROX_SIMPLE) cnts = imutils.grab_contours(cnts) (minX, minY) = (np.inf, np.inf) (maxX, maxY) = (-np.inf, -np.inf)
Lines 37-39 perform contour detection on our
threshimage.
We then initialize two sets of bookkeeping variables to keep track of the location where any motion is contained (Lines 40 and 41). These variables will form the “bounding box” which will tell us the location of where the motion is taking place.
The final step is to populate these variables (provided motion exists in the frame, of course):
# if no contours were found, return None if len(cnts) == 0: return None # otherwise, loop over the contours for c in cnts: # compute the bounding box of the contour and use it to # update the minimum and maximum bounding box regions (x, y, w, h) = cv2.boundingRect(c) (minX, minY) = (min(minX, x), min(minY, y)) (maxX, maxY) = (max(maxX, x + w), max(maxY, y + h)) # otherwise, return a tuple of the thresholded image along # with bounding box return (thresh, (minX, minY, maxX, maxY))
On Lines 43-45 we make a check to see if our contours list is empty.
If that’s the case, then there was no motion found in the frame and we can safely ignore it.
Otherwise, motion does exist in the frame so we need to start looping over the contours (Line 48).
For each contour we compute the bounding box and then update our bookkeeping variables (Lines 47-53), finding the minimum and maximum (x, y)-coordinates that all motion has taken place it.
Finally, we return the bounding box location to the calling function.
Combining OpenCV with Flask

Figure 3: OpenCV and Flask (a Python micro web framework) make the perfect pair for web streaming and video surveillance projects involving the Raspberry Pi and similar hardware.
Let’s go ahead and combine OpenCV with Flask to serve up frames from a video stream (running on a Raspberry Pi) to a web browser.
Open up the
webstreaming.pyfile in your project structure and insert the following code:
# import the necessary packages from pyimagesearch.motion_detection import SingleMotionDetector from imutils.video import VideoStream from flask import Response from flask import Flask from flask import render_template import threading import argparse import datetime import imutils import time import cv2
Lines 2-12 handle our required imports:
- Line 2 imports our
SingleMotionDetector
class which we implemented above. - The
VideoStream
class (Line 3) will enable us to access our Raspberry Pi camera module or USB webcam. - Lines 4-6 handle importing our required Flask packages — we’ll be using these packages to render our
index.html
template and serve it up to clients. - Line 7 imports the
threading
library to ensure we can support concurrency (i.e., multiple clients, web browsers, and tabs at the same time).
Let’s move on to performing a few initializations:
# initialize the output frame and a lock used to ensure thread-safe # exchanges of the output frames (useful when multiple browsers/tabs # are viewing the stream) outputFrame = None lock = threading.Lock() # initialize a flask object app = Flask(__name__) # initialize the video stream and allow the camera sensor to # warmup #vs = VideoStream(usePiCamera=1).start() vs = VideoStream(src=0).start() time.sleep(2.0)
First, we initialize our
outputFrameon Line 17 — this will be the frame (post-motion detection) that will be served to the clients.
We then create a
lockon Line 18 which will be used to ensure thread-safe behavior when updating the
ouputFrame(i.e., ensuring that one thread isn’t trying to read the frame as it is being updated).
Line 21 initialize our Flask
appitself while Lines 25-27 access our video stream:
- If you are using a USB webcam, you can leave the code as is.
- However, if you are using a RPi camera module you should uncomment Line 25 and comment out Line 26.
The next function,
index, will render our
index.htmltemplate and serve up the output video stream:
@app.route("/")
def index():
# return the rendered template
return render_template("index.html")This function is quite simplistic — all it’s doing is calling the Flask
render_templateon our HTML file.
We’ll be reviewing the
index.htmlfile in the next section so we’ll hold off on a further discussion on the file contents until then.
Our next function is responsible for:
- Looping over frames from our video stream
- Applying motion detection
- Drawing any results on the
outputFrame
And furthermore, this function must perform all of these operations in a thread safe manner to ensure concurrency is supported.
Let’s take a look at this function now:
def detect_motion(frameCount): # grab global references to the video stream, output frame, and # lock variables global vs, outputFrame, lock # initialize the motion detector and the total number of frames # read thus far md = SingleMotionDetector(accumWeight=0.1) total = 0
Our
detection_motionfunction accepts a single argument,
frameCount, which is the minimum number of required frames to build our background
bgin the
SingleMotionDetectorclass:
- If we don’t have at least
frameCount
frames, we’ll continue to compute the accumulated weighted average. - Once
frameCount
is reached, we’ll start performing background subtraction.
Line 37 grabs global references to three variables:
vs
: Our instantiatedVideoStream
objectoutputFrame
: The output frame that will be served to clientslock
: The thread lock that we must obtain before updatingoutputFrame
Line 41 initializes our
SingleMotionDetectorclass with a value of
accumWeight=0.1, implying that the
bgvalue will be weighted higher when computing the weighted average.
Line 42 then initializes the
totalnumber of frames read thus far — we’ll need to ensure a sufficient number of frames have been read to build our background model.
From there, we’ll be able to perform background subtraction.
With these initializations complete, we can now start looping over frames from the camera:
# loop over frames from the video stream while True: # read the next frame from the video stream, resize it, # convert the frame to grayscale, and blur it frame = vs.read() frame = imutils.resize(frame, width=400) gray = cv2.cvtColor(frame, cv2.COLOR_BGR2GRAY) gray = cv2.GaussianBlur(gray, (7, 7), 0) # grab the current timestamp and draw it on the frame timestamp = datetime.datetime.now() cv2.putText(frame, timestamp.strftime( "%A %d %B %Y %I:%M:%S%p"), (10, frame.shape[0] - 10), cv2.FONT_HERSHEY_SIMPLEX, 0.35, (0, 0, 255), 1)
Line 48 reads the next
framefrom our camera while Lines 49-51 perform preprocessing, including:
- Resizing to have a width of 400px (the smaller our input frame is, the less data there is, and thus the faster our algorithms will run).
- Converting to grayscale.
- Gaussian blurring (to reduce noise).
We then grab the current timestamp and draw it on the
frame(Lines 54-57).
With one final check, we can perform motion detection:
# if the total number of frames has reached a sufficient # number to construct a reasonable background model, then # continue to process the frame if total > frameCount: # detect motion in the image motion = md.detect(gray) # check to see if motion was found in the frame if motion is not None: # unpack the tuple and draw the box surrounding the # "motion area" on the output frame (thresh, (minX, minY, maxX, maxY)) = motion cv2.rectangle(frame, (minX, minY), (maxX, maxY), (0, 0, 255), 2) # update the background model and increment the total number # of frames read thus far md.update(gray) total += 1 # acquire the lock, set the output frame, and release the # lock with lock: outputFrame = frame.copy()
On Line 62 we ensure that we have read at least
frameCountframes to build our background subtraction model.
If so, we apply the
.detectmotion of our motion detector, which returns a single variable,
motion.
If
motionis
None, then we know no motion has taken place in the current
frame. Otherwise, if
motionis not
None(Line 67), then we need to draw the bounding box coordinates of the motion region on the
frame.
Line 76 updates our motion detection background model while Line 77 increments the
totalnumber of frames read from the camera thus far.
Finally, Line 81 acquires the
lockrequired to support thread concurrency while Line 82 sets the
outputFrame.
We need to acquire the lock to ensure the outputFrame
variable is not accidentally being read by a client while we are trying to update it.
Our next function,
generate, is a Python generator used to encode our
outputFrameas JPEG data — let’s take a look at it now:
def generate():
# grab global references to the output frame and lock variables
global outputFrame, lock
# loop over frames from the output stream
while True:
# wait until the lock is acquired
with lock:
# check if the output frame is available, otherwise skip
# the iteration of the loop
if outputFrame is None:
continue
# encode the frame in JPEG format
(flag, encodedImage) = cv2.imencode(".jpg", outputFrame)
# ensure the frame was successfully encoded
if not flag:
continue
# yield the output frame in the byte format
yield(b'--frame\r\n' b'Content-Type: image/jpeg\r\n\r\n' +
bytearray(encodedImage) + b'\r\n')Line 86 grabs global references to our
outputFrameand
lock, similar to the
detect_motionfunction.
Then
generatestarts an infinite loop on Line 89 that will continue until we kill the script.
Inside the loop, we:
- First acquire the
lock
(Line 91). - Ensure the
outputFrame
is not empty (Line 94), which may happen if a frame is dropped from the camera sensor. - Encode the
frame
as a JPEG image on Line 98 — JPEG compression is performed here to reduce load on the network and ensure faster transmission of frames. - Check to see if the success
flag
has failed (Lines 101 and 102), implying that the JPEG compression failed and we should ignore the frame. - Finally, serve the encoded JPEG frame as a byte array that can be consumed by a web browser.
That was quite a lot of work in a short amount of code, so definitely make sure you review this function a few times to ensure you understand how it works.
The next function,
video_feedcalls our
generatefunction:
@app.route("/video_feed")
def video_feed():
# return the response generated along with the specific media
# type (mime type)
return Response(generate(),
mimetype = "multipart/x-mixed-replace; boundary=frame")Notice how this function as the
app.routesignature, just like the
indexfunction above.
The
app.routesignature tells Flask that this function is a URL endpoint and that data is being served from
http://your_ip_address/video_feed.
The output of
video_feedis the live motion detection output, encoded as a byte array via the
generatefunction. Your web browser is smart enough to take this byte array and display it in your browser as a live feed.
Our final code block handles parsing command line arguments and launching the Flask app:
# check to see if this is the main thread of execution
if __name__ == '__main__':
# construct the argument parser and parse command line arguments
ap = argparse.ArgumentParser()
ap.add_argument("-i", "--ip", type=str, required=True,
help="ip address of the device")
ap.add_argument("-o", "--port", type=int, required=True,
help="ephemeral port number of the server (1024 to 65535)")
ap.add_argument("-f", "--frame-count", type=int, default=32,
help="# of frames used to construct the background model")
args = vars(ap.parse_args())
# start a thread that will perform motion detection
t = threading.Thread(target=detect_motion, args=(
args["frame_count"],))
t.daemon = True
t.start()
# start the flask app
app.run(host=args["ip"], port=args["port"], debug=True,
threaded=True, use_reloader=False)
# release the video stream pointer
vs.stop()Lines 118-125 handle parsing our command line arguments.
We need three arguments here, including:
--ip
: The IP address of the system you are launching thewebstream.py
file from.--port
: The port number that the Flask app will run on (you’ll typically supply a value of8000
for this parameter).--frame-count
: The number of frames used to accumulate and build the background model before motion detection is performed. By default, we use32
frames to build the background model.
Lines 128-131 launch a thread that will be used to perform motion detection.
Using a thread ensures the
detect_motionfunction can safely run in the background — it will be constantly running and updating our
outputFrameso we can serve any motion detection results to our clients.
Finally, Lines 134 and 135 launches the Flask app itself.
The HTML page structure
As we saw in
webstreaming.py, we are rendering an HTML template named
index.html.
The template itself is populated by the Flask web framework and then served to the web browser.
Your web browser then takes the generated HTML and renders it to your screen.
Let’s inspect the contents of our
index.htmlfile:
<html>
<head>
<title>Pi Video Surveillance</title>
</head>
<body>
<h1>Pi Video Surveillance</h1>
<img src="{{ url_for('video_feed') }}">
</body>
</html>As we can see, this is super basic web page; however, pay close attention to Line 7 — notice how we are instructing Flask to dynamically render the URL of our
video_feedroute.
Since the
video_feedfunction is responsible for serving up frames from our webcam, the
srcof the image will be automatically populated with our output frames.
Our web browser is then smart enough to properly render the webpage and serve up the live video stream.
Putting the pieces together
Now that we’ve coded up our project, let’s put it to the test.
Open up a terminal and execute the following command:
$ python webstreaming.py --ip 0.0.0.0 --port 8000 * Serving Flask app "webstreaming" (lazy loading) * Environment: production WARNING: This is a development server. Do not use it in a production deployment. Use a production WSGI server instead. * Debug mode: on * Running on http://0.0.0.0:8000/ (Press CTRL+C to quit) 127.0.0.1 - - [26/Aug/2019 14:43:23] "GET / HTTP/1.1" 200 - 127.0.0.1 - - [26/Aug/2019 14:43:23] "GET /video_feed HTTP/1.1" 200 - 127.0.0.1 - - [26/Aug/2019 14:43:24] "GET /favicon.ico HTTP/1.1" 404 -
As you can see in the video, I opened connections to the Flask/OpenCV server from multiple browsers, each with multiple tabs. I even pulled out my iPhone and opened a few connections from there. The server didn’t skip a beat and continued to serve up frames reliably with Flask and OpenCV.
Join the embedded computer vision and deep learning revolution!
I first started playing guitar twenty years ago when I was in middle school. I wasn’t very good at it and I gave it up only a couple years after. Looking back, I strongly believe the reason I didn’t stick with it was because I wasn’t learning in a practical, hands-on manner.
Instead, my music teacher kept trying to drill theory into my head — but as an eleven year old kid, I was just trying to figure out whether I even liked playing guitar, let alone if I wanted to study the theory behind music in general.
About a year and a half ago I decided to start taking guitar lessons again. This time, I took care to find a teacher who could blend theory and practice together, showing me how to play songs or riffs while at the same time learning a theoretical technique.
The result? My finger speed is now faster than ever, my rhythm is on point, and I can annoy my wife to no end rocking Sweet Child of Mine on my Les Paul.
My point is this — whenever you are learning a new skill, whether it’s computer vision, hacking with the Raspberry Pi, or even playing guitar, one of the fastest, fool-proof methods to pick up the technique is to design (small) real-world projects around the skill and try to solve it.
For guitar, that meant learning short riffs that not only taught me parts of actual songs but also gave me a valuable technique (such as mastering a particular pentatonic scale, for instance).
In computer vision and image processing, your goal should be to brainstorm mini-projects and then try to solve them. Don’t get too complicated too quickly, that’s a recipe for failure.
Instead, grab a copy of my Raspberry Pi for Computer Vision book, read it, and use it as a launchpad for your personal projects.
When you’re done reading, go back to the chapters that inspired you the most and see how you can extend them in some manner (even if it’s just applying the same technique to a different scenario).
Solving the mini-projects you brainstorm will not only keep you interested in the subject (since you personally thought of them), but they’ll teach you hands-on skills at the same time.
Today’s tutorial — motion detection and streaming to a web browser — is a great starting point for such a mini-project. I hope that now that you’ve gone through this tutorial, you have brainstormed ideas on how you may extend this project to your own applications.
But, if you’re interested in learning more…
My new book, Raspberry Pi for Computer Vision, has over 40 projects related to embedded computer vision + Internet of Things (IoT). You can build upon the projects in the book to solve problems around your home, business, and even for your clients. Each of these projects have an emphasis on:
- Learning by doing.
- Rolling up your sleeves.
- Getting your hands dirty in code and implementation.
- Building actual, real-world projects using the Raspberry Pi.
A handful of the highlighted projects include:
- Daytime and nightime wildlife monitoring
- Traffic counting and vehicle speed detection
- Deep Learning classification, object detection, and instance segmentation on resource constrained devices
- Hand gesture recognition
- Basic robot navigation
- Security applications
- Classroom attendance
- …and many more!
The book also covers deep learning using the Google Coral and Intel Movidius NCS coprocessors (Hacker + Complete Bundles). We’ll also bring in the NVIDIA Jetson Nano to the rescue when more deep learning horsepower is needed (Complete Bundle).
In case you missed the Kickstarter, you may wish to watch my announcement video:
Are you ready to join me to learn about computer vision and how to apply embedded devices such as the Raspberry Pi, Google Coral, and NVIDIA Jetson Nano?
If so, take a look at the book using the link below!
Summary
In this tutorial you learned how to stream frames from a server machine to a client web browser. Using this web streaming we were able to build a basic security application to monitor a room of our house for motion.
Background subtraction is an extremely common method utilized in computer vision. Typically, these algorithms are computationally efficient, making them suitable for resource-constrained devices, such as the Raspberry Pi.
After implementing our background subtractor, we combined it with the Flask web framework, enabling us to:
- Access frames from RPi camera module/USB webcam.
- Apply background subtraction/motion detection to each frame.
- Stream the results to a web page/web browser.
Furthermore, our implementation supports multiple clients, browsers, or tabs — something that you will not find in most other implementations.
Whenever you need to stream frames from a device to a web browser, definitely use this code as a template/starting point.
To download the source code to this post, and be notified when future posts are published here on PyImageSearch, just enter your email address in the form below!
Downloads:
The post OpenCV – Stream video to web browser/HTML page appeared first on PyImageSearch.